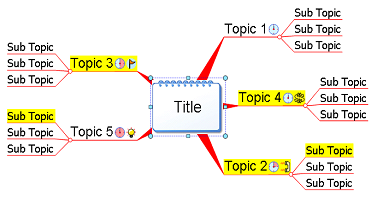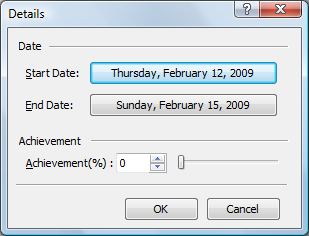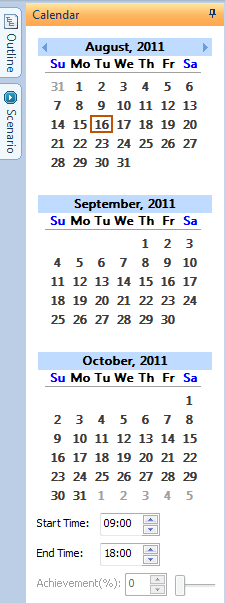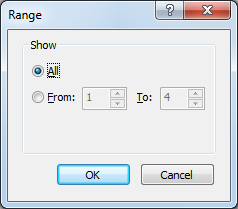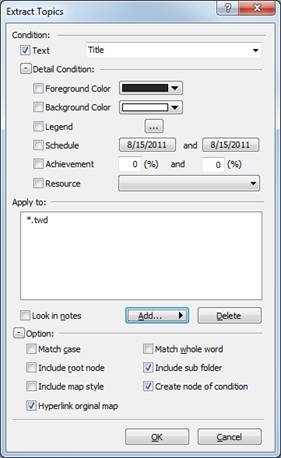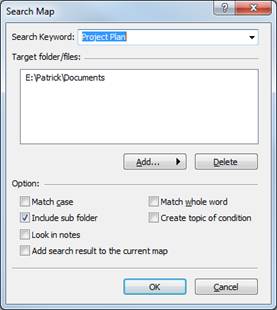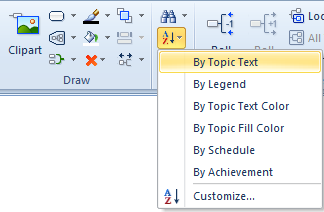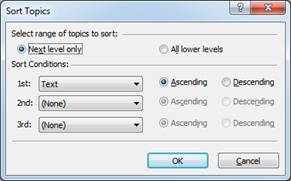5. Chapter 5 - Advanced Topics
5.1. Managing a Project
5.1.1. Schedules
5.1.1.1. Schedule Window
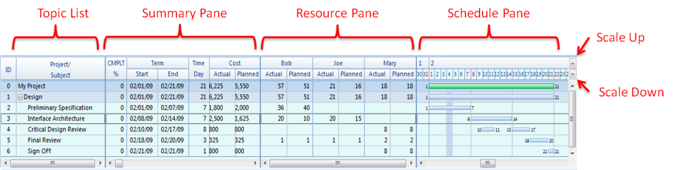
Schedule Windows appears when you add a schedule to a topic, or it can be manually toggled using the F4 key.
Topic List: displays the list of topics in your map that has an assigned schedule
Summary Pane: displays the schedule and the cost for the task
Resource Pane: lists the resources assigned to each task
Schedule Pane: shows the schedule in Gantt chart form. The color of the bars will match the color of the topic branch in your Mind Map. As you change the topic branch color, your schedule color will change correspondingly.
Scale Up & Down: Scales the schedule pane so you can view hours, days, weeks, or month intervals.
5.1.1.2. Schedule Options
Schedule Options are found in MindMapper Button / MindMapper Options.
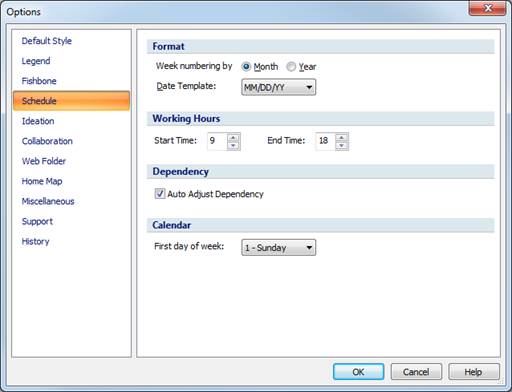
5.1.1.3. Adding Schedule to a Topic
You can add a Schedule to a topic by selecting the topic and then by performing one of the following options:
· Right Mouse Click then choose Schedule
· Click Assign in Schedule group of the Schedule tab menu.
· Press Ctrl+d with the keyboard
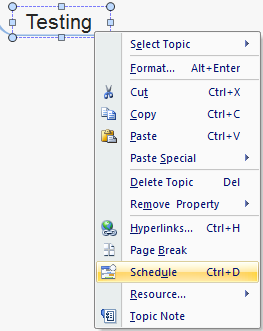
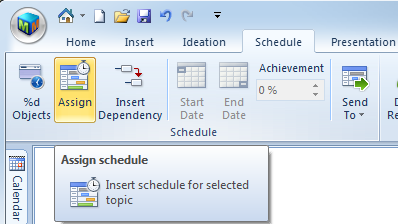
When you Add a schedule, two things will happen
· You'll notice a small, blue clock appear next to your topic text, indicating this topic has an associated schedule
· You'll notice the Schedule Window appear under the menus. The Schedule window will show the selected task and automatically assign today's date as the schedule for this task. The schedule window can be toggled on and off using the F4 key.
5.1.1.4. Changing Schedule Dates
By default, the Scheduler will assign today's date as the schedule for the assigned task. To change the date, you can use the Schedule Window or the Details Window
5.1.1.4.1. Change Schedule Using the Schedule window
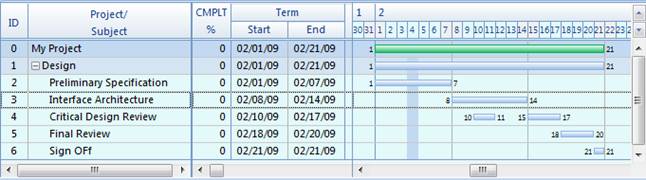
To Change the Start Date: click on the left edge of the schedule bar and drag it to the desired date.
To Change the End Date: click on the right edge of the schedule bar and drag it to the desired date.
To Move the Schedule: click in the middle of the schedule bar and drag it to the desired date.
5.1.1.4.2. Change Schedule Using the Details Window
|
|
Schedule Details Windows can be opened using one of the following methods:
1) In your Mind Map, double-click the clock icon next to the topic text
2) In the Schedule Window, Schedule Pane, double click the time you wish to edit
3) In the Schedule Window, Summary Pane, double click either the Start or End Date.
|
5.1.1.5. Schedule Dependency
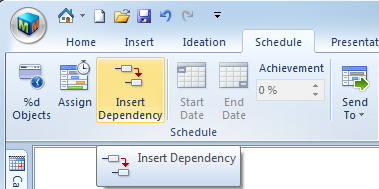
To insert a dependency between two tasks, first make sure the tasks have schedules assigned to them. Then select the first task and press the Insert Dependency Button.
Move your mouse near the first task and you'll notice pink and red snap points appear. Just click any one of them.
Now move your mouse near the second task which will be dependent on the first task. Again you'll see the pink and red snap points. Pick one and you'll notice a red line with arrow showing the dependency.
The dependency only shows on your Schedule pane.
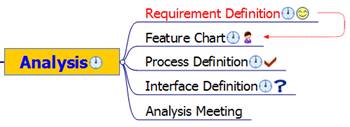
Red line above shows task dependency.
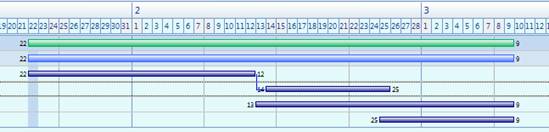
In the Schedule pane, dependency is shown by a dark blue line.
5.1.2. Calendar Window
|
If a selected topic has associated schedule information, then those dates will be highlighted on the Calendar.
You can change the schedule directly on the Calendar pane by clicking on the dates. Clicking on a selected date will de-select that date.
If a selected topic does not have any schedule information, then clicking the dates on the Calendar will add schedule information.
You can also set start and end times for your schedule, as well as the Achievement rate
|
|
5.1.3. Resources
Resources are anything that is required to complete a task, and they also cost money. Resources can be people, machinery, transportation, etc. You can define and assign resources for each task item.
5.1.3.1. Define Resources
You must schedule a topic before you can work with Resources. Once a topic has a schedule, you can define and assign resources.
To define a resource, go to Schedule Tab, Resource Group, Define Resources.
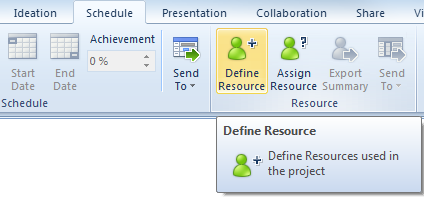
You can also simply Right-click the topic with a schedule, choose Resource / Define.
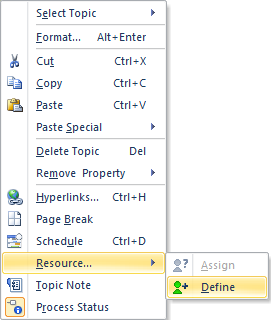
That will Open the Define Resource dialog box.
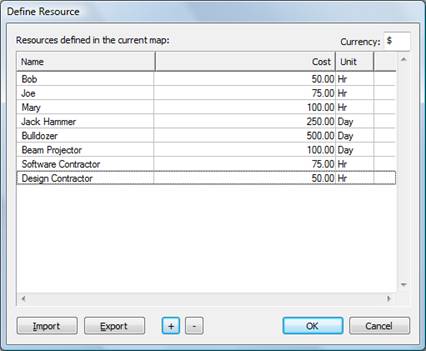
Click the "+" button to add a Resource. In this instance, we've defined 3 people (Bob, Joe, Mary), 3 Machines (Jack Hammer, Bulldozer, Beam Projector), and 2 Contractors. You can also input their rate as cost per unit. Notice some have units of Hrs and some have units of Days.
5.1.3.2. Assign Resources
Once Resources are defined, they can be assigned to each task with a schedule.
Select a topic (with a schedule) that needs to have Resources assigned.
Start the Assign Resources dialog box by clicking the Assign Resource button in the menu.
You can also use the right-mouse button, and choose Resource / Assign menu.
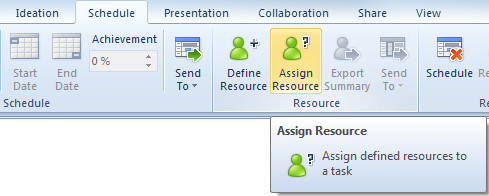
Assign Resource Dialog box will appear:
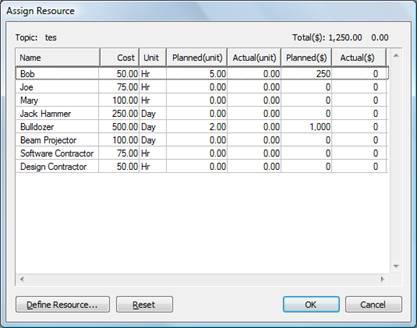
In this example, for this particular task, we've assigned Bob for 5 Hours and a Bulldozer for 2 Days. The Planned cost is calculated automatically.
As the project progresses, the Actual times can be filled in by you. The Actual Cost will also be calculated automatically.
The assigned resources and the summary of the cost for each task also appear in the Schedule Window
5.1.4. Achievement Rate
|
|
As the project progresses, you can update the Achievement rate for each task. This rate show up in the Schedule bars in the Schedule pane.
To set the Achievement rate, enter the Details Window by double-clicking either the schedule bar, or the dates in the Summary Pan.
The Achievement rate is set to 60% in this case. This is now reflected in the Schedule Pane with a hatch design.
|
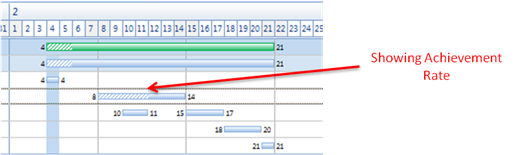
5.1.5. Exporting your Map to Microsoft Project
Please keep in mind that MindMapper is a mind mapping tool with some Project Management features. We do not compete with other professional Project Management software in the market. Therefore, if you feel some Project Management features you require are lacking in MindMapper, we recommend that you export your Mind Map to Microsoft Project. Then you can continue to manage your project using a professional Project Management package. Please see Section 5.3.3 for more details on exporting to MS Project.
5.2. Presenting Your Work
MindMapper provides built-in Presentation capabilities. You could choose to export your map over to Microsoft PowerPoint and present with PowerPoint as well, but this is another option for you should you wish to maintain and present the graphical nature of your maps.
5.2.1. Brief with Outline
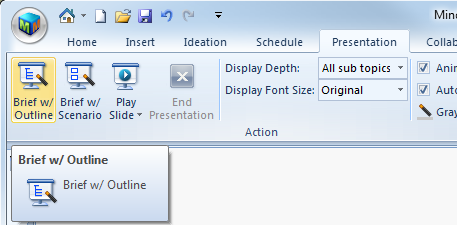
Brief with Outline presentation will open an Outline window on the left side. The topic you click in the Outline window will be highlighted in the main window, and all other topics will dim. If you click a topic that contains other sub-topics in the Outline window, then the whole sub tree will become highlighted.
You can click from topic to topic and talk or present about the topic. All attention will be focused on that one highlighted topic.
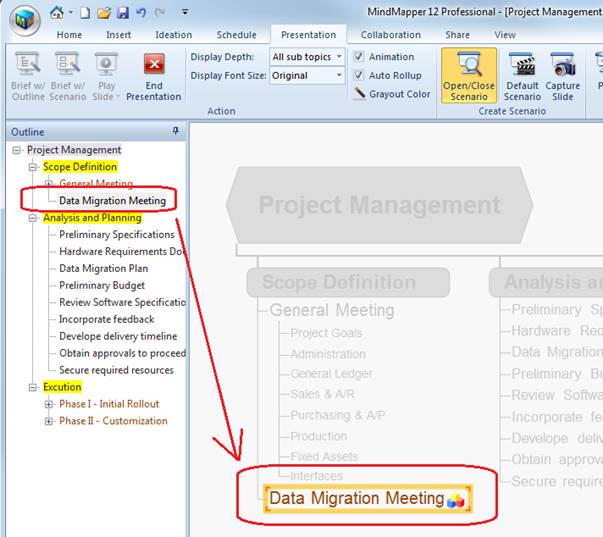
5.2.2. Brief with Scenario
Brief with Scenario is similar to Brief with Outline. The difference is much more area of the map is highlighted in this mode.
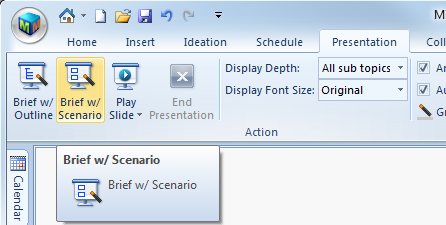
The Outline Window on the left is now replaced with a Scenario Window. A scenario is defined as one logical unit of the mind map. Typically it will encompass one sub-topic of your map.
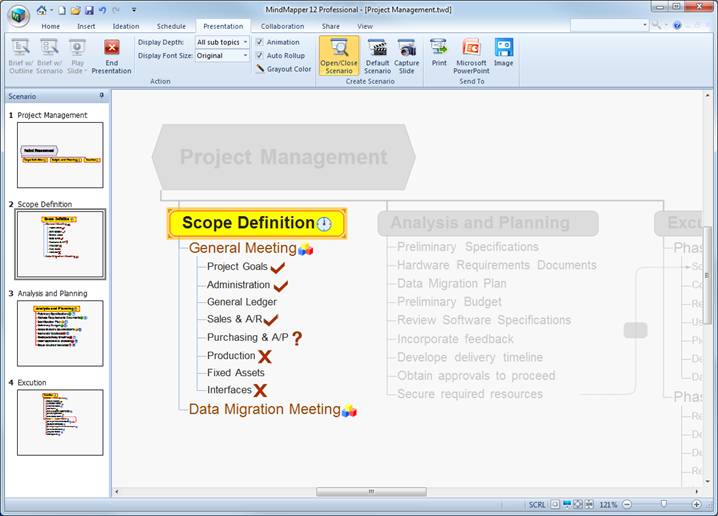
5.2.3. Play Slides
Play slides will present your mind map in full screen mode using scenarios (scenario is one logical unit of mind map). Each slide, or scenario will show one sub tree of your mind map, beginning with the title of your map. You can go forward to next slide using right arrow, and go back to previous slide using left arrow. You can also use the mouse left button to proceed to next slide. Click ESC to end the presentation.
5.2.3.1. Play Slides Options
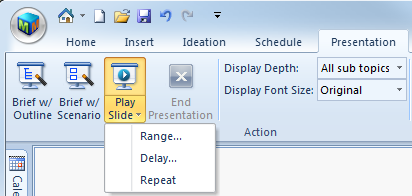
5.2.3.1.1. Range
Select the range of slides to play in the presentation. Default is All
5.2.3.1.2. Delay
“Manually” requires that you move the slides by using the arrow keys or mouse click.
“Automatically after” setting allow automatic slide presentation.
5.2.3.1.3. Repeat
Checking Repeat will cycle the presentation so it will run continuously.
5.2.4. Exporting your Map to Microsoft PowerPoint
Please keep in mind that MindMapper is a mind mapping program with limited presentation features. If you require more presentation features, we recommend that you Export your Mind Map to Microsoft PowerPoint for professional presentation capabilities. Please see Section 5.3.2 for more details.
5.3. Integration with Microsoft Office
5.3.1. Microsoft Word
5.3.1.1. Export your map to Word document
You can start the Export process by going to Share tab, Export group, Microsoft Word button.
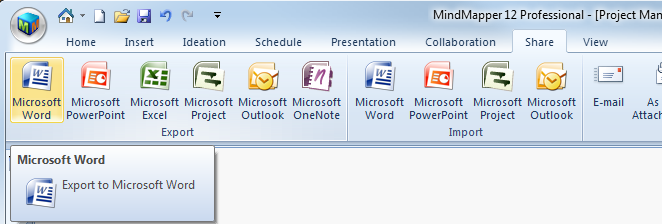
You can also use the File button, Export menu
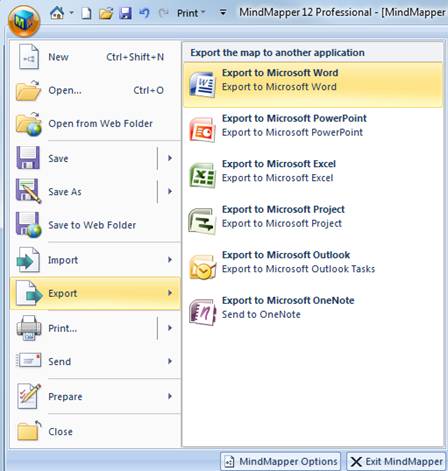
This will start the Export to Microsoft Word dialog box
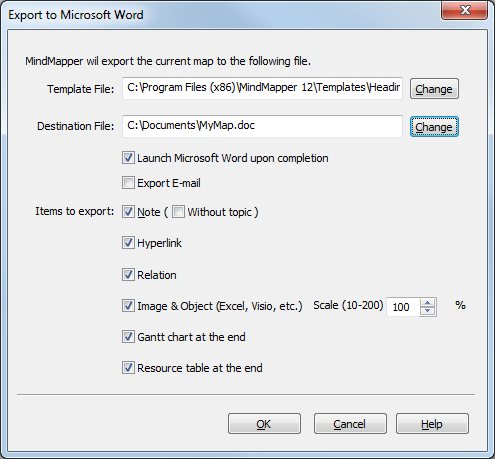
Click OK to use the default settings to convert to Microsoft Word document. Clicking Options will provide more options to fine tune your export process.
5.3.1.1.1. Template File
Select the Word template file (*.dot) if you wish to use your own. Otherwise, you can use our pre-installed Word template.
5.3.1.1.2. Destination File
Choose the folder and filename of your output Word file.
5.3.1.1.3. Launch Microsoft Word upon completion
Start Microsoft Word after conversion is complete
5.3.1.1.4. Export E-Mail
Convert to Word, and then start your e-mail program, automatically attaching the converted Word document in the email.
5.3.1.1.5. Items to Export
Choose items from your mind map that you wish to include or exclude from the Word document.
5.3.1.2. Import Word document into Mind Map
Press Microsoft Word button in the Import group to start the import process.
The Word document you are converting must be using Word Styles. Best Word documents to import are documents in Outline form using styles such as Heading1, Heading2, Heading3, etc.
To see a perfect example of a formatted Word document, simply export one of your complex mind maps and look at the converted Word document carefully.
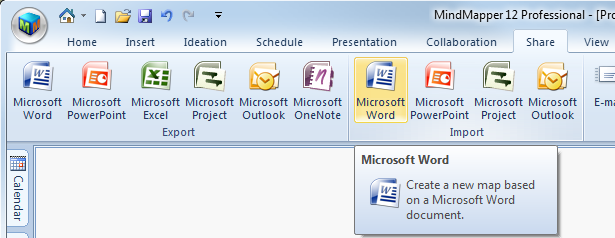
First dialog to appear is the familiar Open Dialog box. Navigate to where the desired Word document resides, and then click Open.
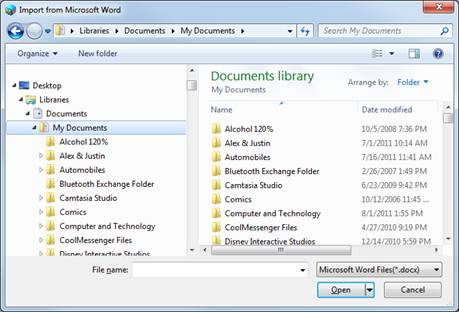
Next dialog is the Import Microsoft Word dialog box. This is the critical step of the Import Process. You must match the styles used in your Word document to each level of your mind map.
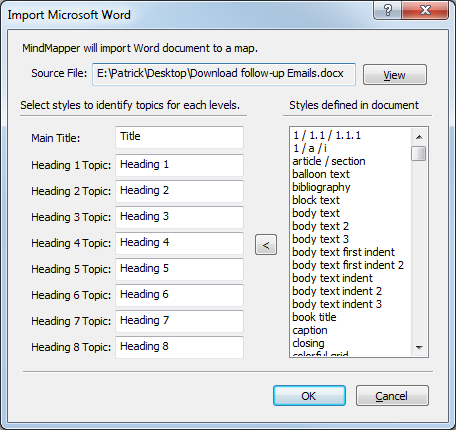
The right column shows all the styles used in your Word document. Click the text box next to Main Title, and then choose the style used for the title in your Word document in the right column. When you find the corresponding style, double-click it, or just press the Arrow button in the middle of the dialog box.
Now click the text box next to Heading 1 Topic, and then locate the styles in use for Heading 1 topic in the right column. Most likely it will be Heading 1 or Level 1. Double click it or press the Arrow in the middle of the dialog.
You must repeat the above steps for all the styles you wish to import into MindMapper. If you're sure your Word document only goes 3 Headings deep (i.e. Heading 3), then you can stop after assigning Heading 3 to Heading 3 Topic box.
Once you've assigned all the styles, press the OK button to see your Word document morph into a mind map.
5.3.2. Microsoft PowerPoint
5.3.2.1. Export Mind Maps to PowerPoint Slides
Starting the PowerPoint Export feature will bring up this dialog box
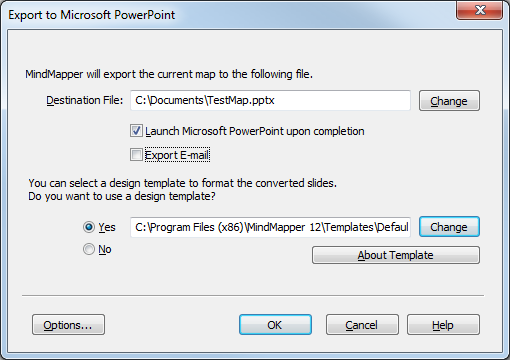
Click OK to export to PowerPoint using the default options. Click Options to set more PowerPoint exporting options.
5.3.2.1.1. Destination File
Choose the folder and the filename of the output PowerPoint file.
5.3.2.1.2. Launch Microsoft PowerPoint upon completion
Start Microsoft PowerPoint after conversion is complete
5.3.2.1.3. Export E-Mail
Convert to PowerPoint, and then start your e-mail program, automatically attaching the converted PPT document in the email.
5.3.2.1.4. Template
Select the PPT template file (*.pot) if you wish to use your own. Otherwise, you can use our pre-installed PPT template.
5.3.2.1.5. Options
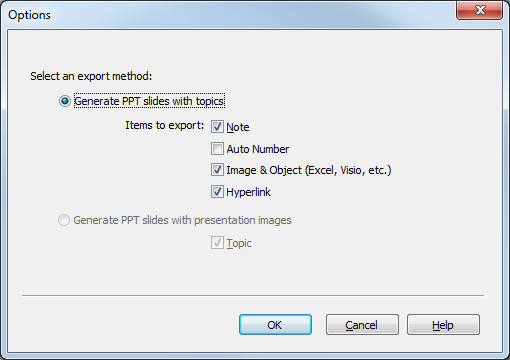
In Options, you can choose to include or exclude certain items during the conversion.
5.3.2.2. Import PowerPoint Slides to Mind Maps
Click PowerPoint button in the Import group to start the PowerPoint import process. As with importing a Word document, you'll see a familiar Open dialog box, where you can locate the PowerPoint document you're attempting to import.
Your PowerPoint slides must be using the design styles feature in PowerPoint.
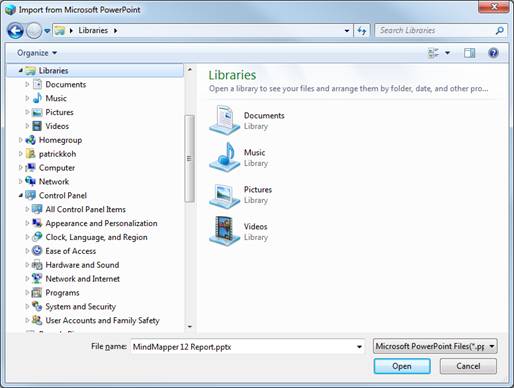

Before you complete the import process, you can choose to View the PowerPoint file by pressing the View button.
5.3.3. Microsoft Project
5.3.3.1. Exporting Mind Maps to Project
This is a sample mind map with scheduling information

To convert to a Microsoft Project file, click Microsoft Project in the Export group:

That will show the Microsoft Project Export Window.
In step 1), choose your destination folder and filename for the output Project file
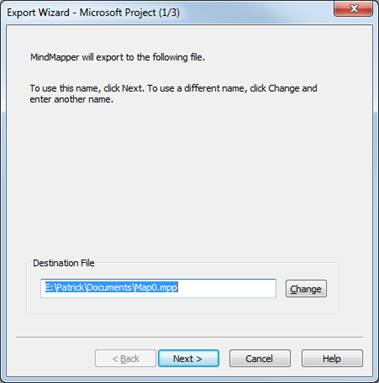
In Step 2) choose which items to include or exclude from your Project file.
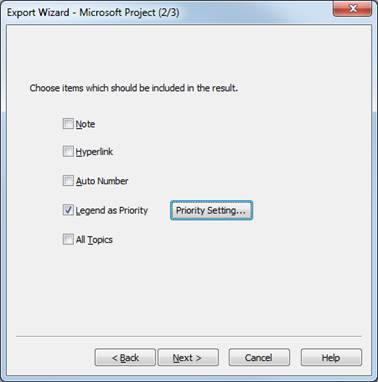
In Step 3) Choose to launch Project after conversion. By checking “Export E-mail”, you can start your e-mail program and attach the converted Project file automatically.
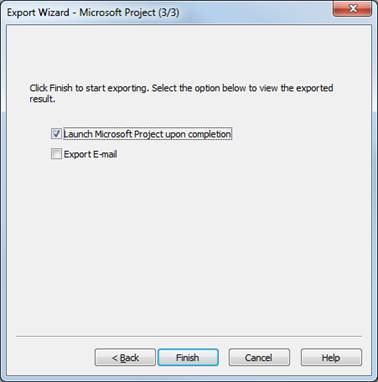
This is the sample output in Microsoft Project

5.3.3.2. Importing Project into Mind Map
Microsoft Project ships with a sample template called Commercial Construction. In this example, we'll import that project file into MindMapper. This is a screenshot of the Commercial Construction template:

Click Microsoft Project in Import group to get started.
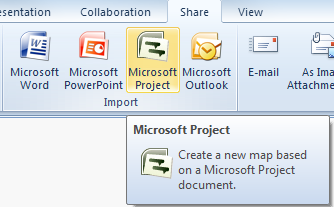
Locate the Project file you'd like to import:

Click OK to confirm importing
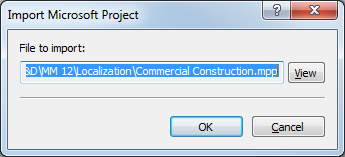
Here is the resulting Project file imported into MindMapper, including all the tasks in Map form plus the Scheduling information in Gantt chart:
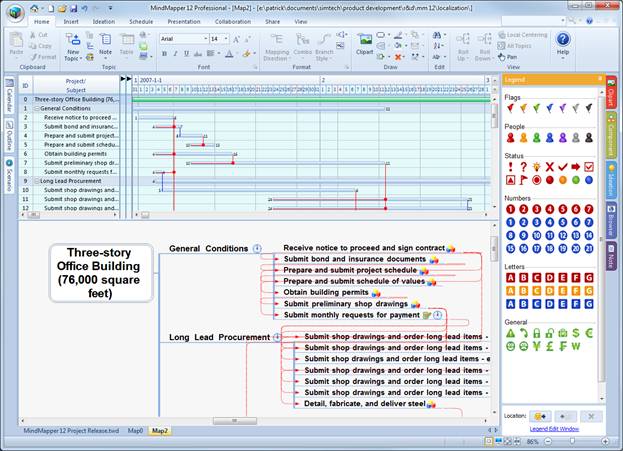
5.3.4. Microsoft Excel
5.3.4.1. Export Mind Map into Microsoft Excel Spreadsheet
MindMapper allows 3 different types of exporting styles into an Excel spreadsheet. For this example, we'll take this simple map.
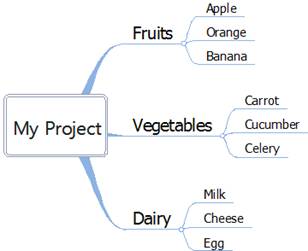
To start the Excel Export process, press Excel in Export group of the menu bar.
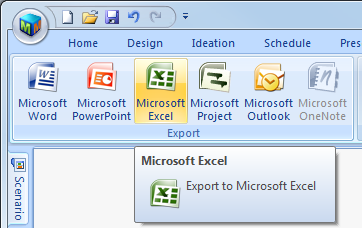
That will start the Excel Export Wizard
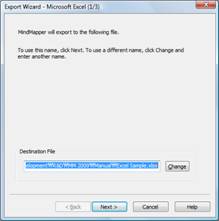
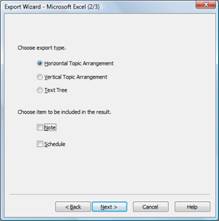
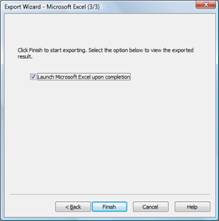
Horizontal Topic Arrangement:
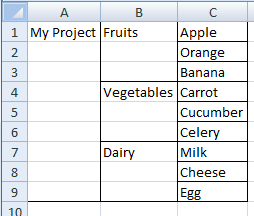
Vertical Topic Arrangement:

Text Tree
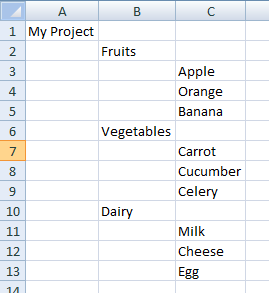
Notes and Schedules: If you choose to include Notes and Schedules, this information will be exported as Comments in each Excel cell.
Current version of MindMapper can only export to MS Excel. MindMapper currently does not import MS Excel worksheet.
5.3.5. Microsoft Outlook
5.3.5.1. Export Mind Map tasks to Microsoft Outlook Tasks
You can export your MindMapper topics with schedule information to Microsoft Outlook. The exported topics will be entered into Microsoft Outlook tasks. The due date for the Outlook tasks will be the end date of the schedule in MindMapper.
5.3.5.2. Import Microsoft Outlook Tasks into MindMapper
Tasks you already have in Microsoft Outlook can be imported as a MindMapper file via the Import process. Tasks will import as a mind map tree structure, and any corresponding schedule information will be added as the end date of the schedule.
5.3.6. Microsoft OneNote
5.3.6.1. Export Mind Map to Microsoft OneNote
You can export your graphical mind map into free-drawing canvas of Microsoft OneNote.
To start the command, press the OneNote button in Export group:
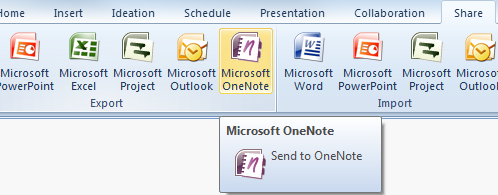
Here is a sample mind map converted to Microsoft OneNote document:
MindMapper
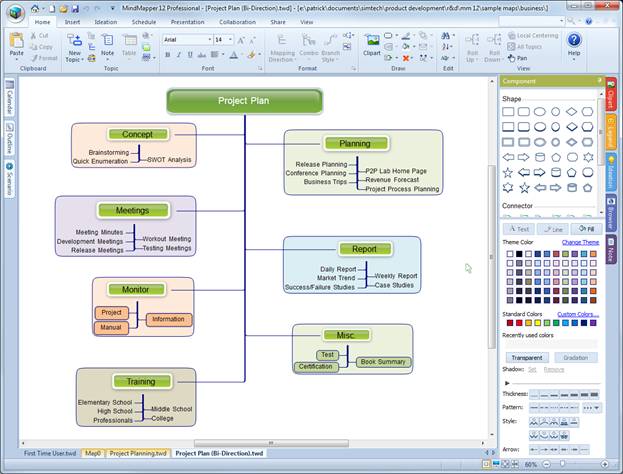
OneNote

5.4. Sharing your Mind Maps with Others
Besides converting your Mind Maps to an Office document for sharing with others, MindMapper also provides more ways to share with your colleagues.
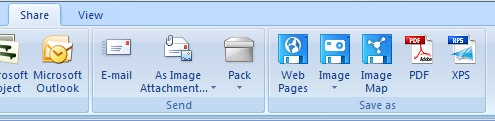
5.4.1. Send Email
Start your default Email program and automatically attaches your current working MindMapper file for sending. Your colleague would require either the MindMapper program or a MindMapper Viewer to see the file.
5.4.2. Send As Image Attachment
Start your default Email program and automatically attaches your current working MindMapper file as an Image attachment. Your colleagues just need any picture viewer to see your mind map file.
5.4.3. Send Pack
Start your default Email program and automatically archives your current map with all the hyperlinked files into a single Pack file. The Pack file is attached to your email. Please see section 4.8 for Pack and Delivery feature.
5.4.4. Save as Web Page
Save your current map as a Web Page (HTML document) so you can publish on the Web Server. The links you have in your maps are preserved. However only text portion of your map is Saved, the graphical design of your mind map is not saved. To save the graphical design, please see Section 5.4.6 "Save as Image Map"
5.4.5. Save as Image
Save your current map as an image file. Supported formats are JPG, BMP, EMF, GIF, PNF and TIF files.
5.4.6. Save as Image Map
Save your current map as a Web Page (HTML document) while preserving the graphical design of your mind map. This is especially helpful when you wish to emphasize the graphical relationship or flow of your mind map.
5.4.7. Save as PDF
Save your mind map as a PDF document. PDF is the global standard document format. You can save your mind maps as PDF file and most everyone will be able to view your mind map.
5.4.8. Save as XPS
XPS, or XML Paper Specification, is another standard for saving documents in XML format. If your colleague supports XPS, then you can save your maps in this format.
5.5. Personal Knowledge Management System (PKMS)
The PKMS features were designed to organize and manage your collection of mind maps. Once you start creating many mind maps, you'll find a need to search through your old maps looking for some particular information. These functions will help you do that and more to truly make your collection of maps your own personal knowledge management system.
5.5.1. Extract Topics
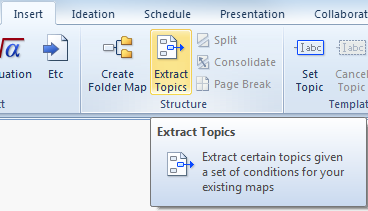
|
Extract Topics allows you to search through your collection of mind maps and Extract topics with certain keywords. All the found topics will be collected and combined into a new map.
Clicking Extract Topics will open this dialog box.
Text: enter the text you wish to search for here.
Detail Conditions: you can check any other detailed search criteria
Apply To: enter files and/or folders where you wish to search for your mind map files by clicking Add.
Options: more search options to narrow your requirements
|
|
5.5.1.1. Extract Topic Sample
This diagram shows a sample document. Below diagrams show the results of certain extraction operations. This example shows Extraction feature being applied to the current map. However, Extraction can also be applied to all your saved maps on your computer.
[ Original Map ]
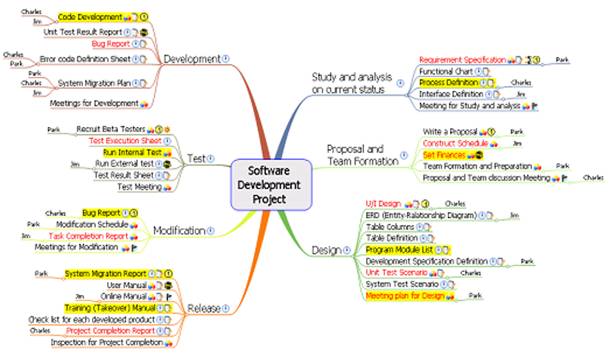
[ Extracted by Legend ]
All topics with a Legend icon are extracted
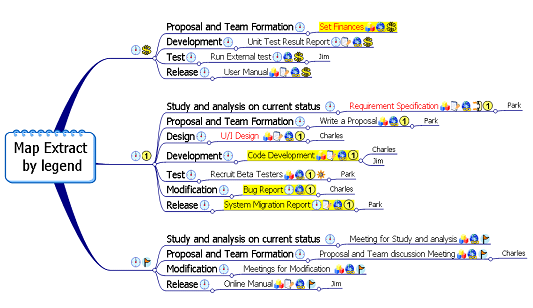
[ Extracted by Resource ]
All Topics with a Resource are extracted
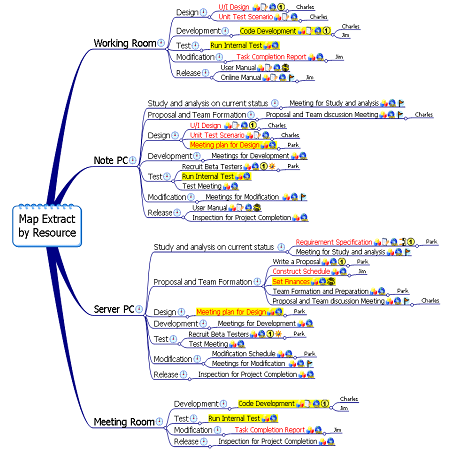
[ Extracted by Text ]
All topics containing text "Park", "Jim" and "Charles" are extracted
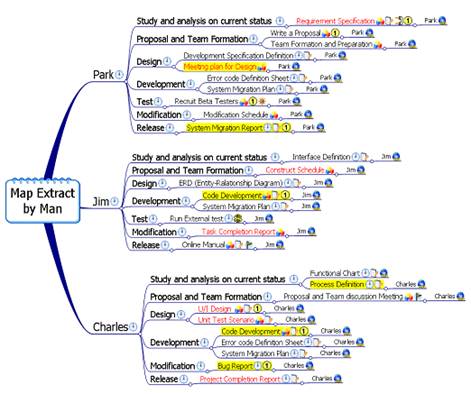
[ Extracted by Text Color & Background Color]
All Topics with Text Color Red and Background Color Yellow are extracted
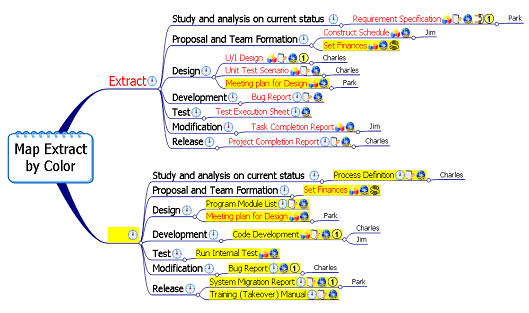
5.5.2. Search Maps
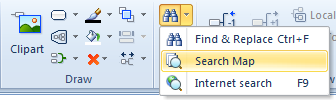
Search Map feature will dig through all your saved mind maps and look for conditions that you specific for your search criteria. All matched results will
|
This sample will search for the keyword "project plan" in mind map files contained in "E:\Patrick Documents"
You can add other file or folders to search by clicking the Add button. |
|
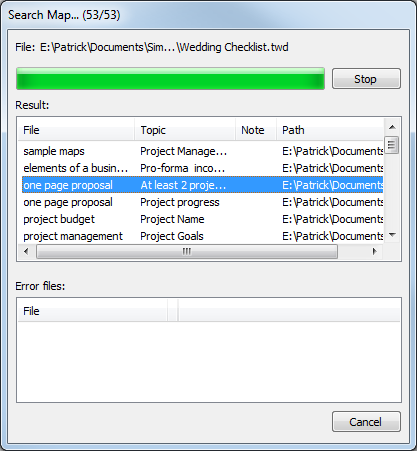
The search results are listed in a new "Search Map". Double-clicking each item will open that map.
If you choose the option "Add Search Results to the Current Map", in the previous dialog box, each search list will be added as a topic to your current map, and will be automatically hyperlinked so you can easily click the topic to open the file.
5.5.3. Search Internet
MindMapper allows you to select a topic and search the internet to learn more about the topic.
This sample shows the topic "Funding" is selected.
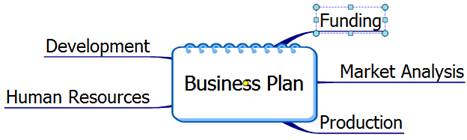
Clicking Internet will open your web browser and search the selected topic. Default search engine is Google, but you can change this in the Options page. See Section 5.5.3.1 "Changing your Search Provider".
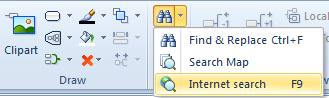
Below example shows the sample search results.

5.5.3.1. Changing your Search Provider
The default search provider is Google. If you wish to change the search provider, go to Options window in the MindMapper menu.
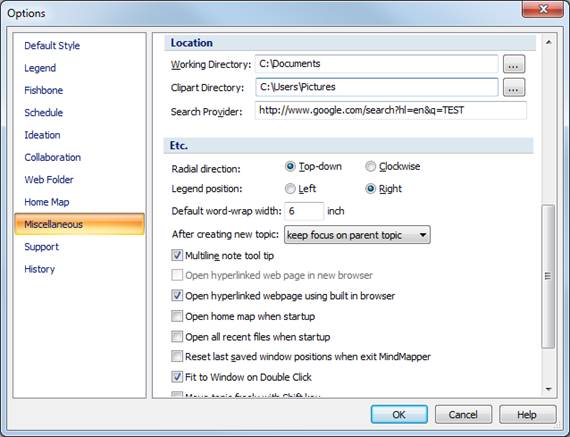
Setting your own Search Provider
1) Launch your favorite browser (Internet Explorer, Chrome, Firefox, etc.) and go to your favorite search site (i.e. google.com, yahoo.com, msn.com, etc.)
2) Now do a search on the text “TEST”. It must be all capital letters.
Copy the contents of the address bar and paste it into the "Search Provider" box shown above.
5.5.4. Create Folder Map
This feature allows you to capture a graphical representation of your folder structure in your hard drive and display as a mind map. Each file in the map is automatically hyperlinked to the actual file.
You can elect to increase the text font size if the folder size gets larger, or if the number of files in the folder is large.
If the selected folder structure is too complex and it takes too long to create the map, you can press ESC to cancel the operation.
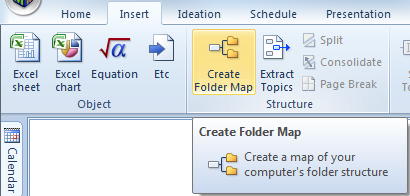
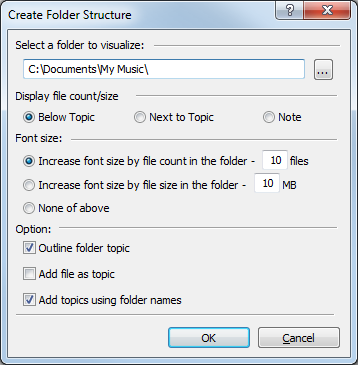
5.5.4.1. Create Folder Map Sample
This diagram shows a sample folder structure in "E:\Temp" with 4 folders: Data, MM, MyMusic, and MyPictures.
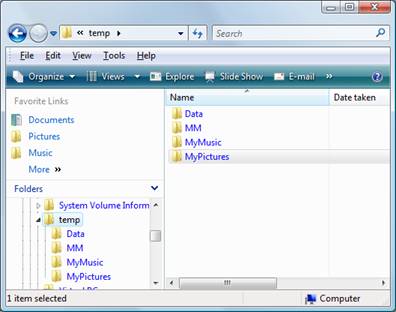
This is the resulting operation in MindMapper:
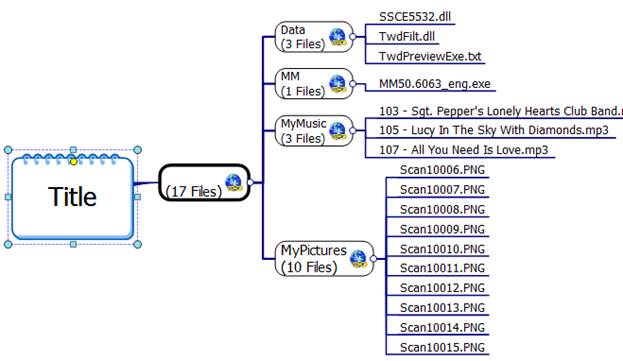
5.5.5. Sort Topics
|
|
Sorting adds must more power and functionality in MindMapper. You can easily sort topics based on a number of conditions.
The parent topic of the items you want sorted must be selected first. If the root (main topic) is selected, then the entire map is sorted.
You can sort by the pre-defined set of Text, Legend, Text Color, Fill Color, Schedule or Achievement. If you prefer customized Sorting, click Customize: |
|
|
Using the Customize option, you can make even more powerful sorting conditions. |
5.5.5.1. Sort Example
Let’s assume we have the following document. We’ll show various sorting conditions and the resulting document.
[ Original Document ]
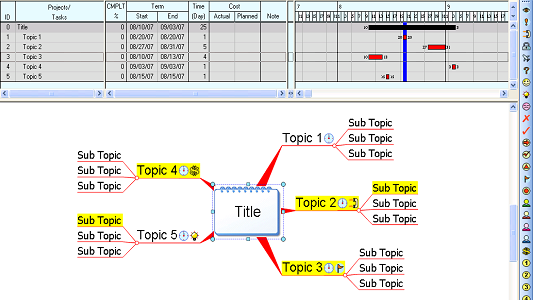
[ Sorted by Topic Text]
Child topics are sorted alphabetically.
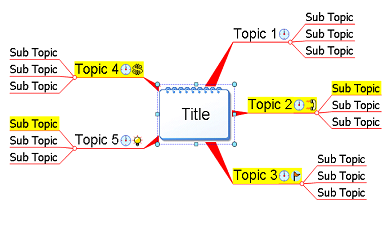
[ Sorted by Legend ]
Child topics are sorted by the order of the Legend icons. The order of the Legend icons is determined by their placement in the Legend Toolbar.
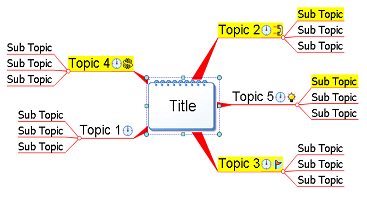
[ Sorted by Text Color ]
Child topics are sorted by the color of the text. White comes first, and Black is last in this order.
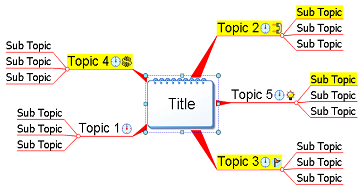
[ Sorted by Fill Color ]
Child topics are sorted by the background color. In this case, Black comes first, and White comes last.
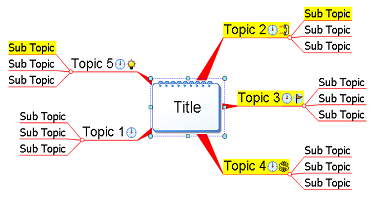
[ Sorted by Schedule ]
Child topics are sorted by the start date of their schedule.
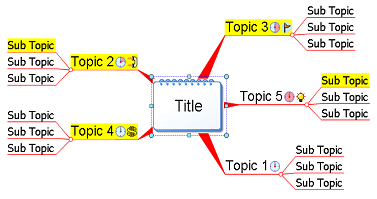
[ Sorted by Achievement Rate ]
Child topics are sorted by the Achievement rate of the tasks.