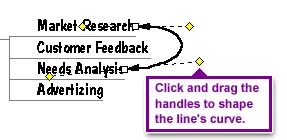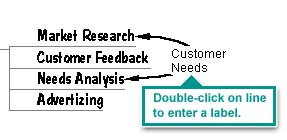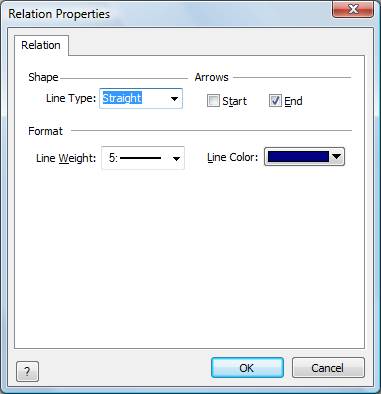3 Chapter 3 - Advanced Mapping
3.9 Using Relationship Line
3.9.1 Add a Relationship Line
In menus, goto Insert / Relation/Tie
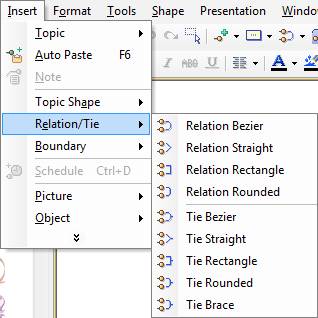
Or, using the toolbar, select Insert Relation/Tie icon.
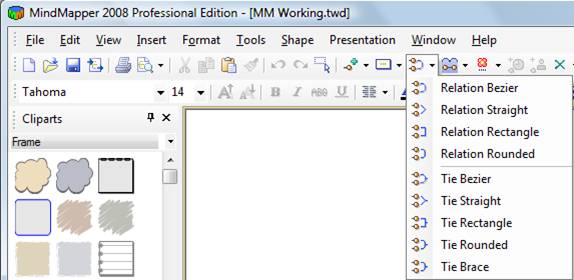
Use the following steps to show a Relationship between two topics in a Map.
|
|
STEPS |
How to ADD RELATIONSHIP
LINES TO TOPICS... |
||||||
|
|
1 |
To create the Relationship Line
|
||||||
|
|
2 |
Click on the first topic to select it, and then click on the second topic. This will insert the Relationship Line (a two-headed arrow line) between the two selected topics. Tip If a topic has both relation line and hyperlinked file pressing [Tab] key will pop up a selection list. |
||||||
|
|
3 |
To shape the
Relationship Line
|
||||||
|
|
4 |
To enter a label
for the Relationship Line
|
||||||
|
|
4 |
To format the
Relationship Line
Line Type Line Weight Line Color
Arrows |
||||||
|
5 |
To jump between
topics connected with Relation Line |
|||||||
|
|
|
...end of instructions for this task |
3.9.1 Delete a Relationship Line
Deleting a Relation Line is very simple.
Just click on the line to select it, and press the [Delete] key.
3.9.2 Use New Relational line shapes
Relational Link
The Topics for linking always aggregate at the intersection at the center of a Topic and boundary box.
Relational line shapes are differentiated based on subtopics of a relational subject being added or not.
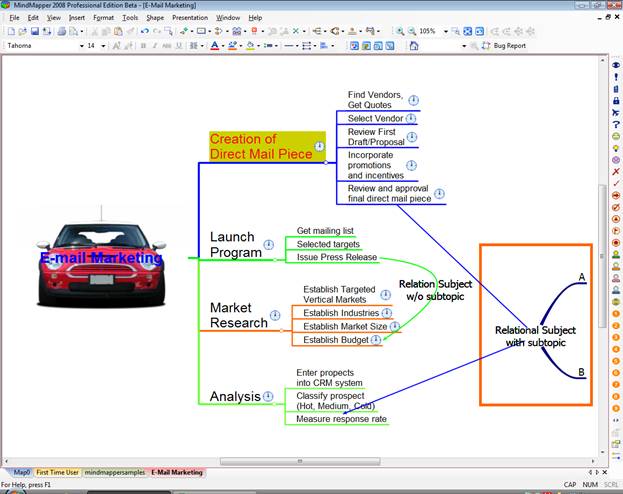
The process works as same as before if you key in "Enter" after putting some texts into the relational line. In addition, it works separately just as a floating text if you key in "Shift + Enter" after putting some texts into a relational line. The text part of a relational line works like a topic when Space bar is entered. You can add subtopics to it.